X Spaces: Your Complete Guide to Getting Started
Plan to launch your own X space? Wondering how it all works?
In this article, you’ll get a complete primer for X Spaces so you can master everything from hosting and joining to promoting and analyzing audio events.
What Is X Spaces?
X Spaces is an audio streaming feature available in the X app. It lets users live stream discussions and allows a wide variety of options for engagement—before, during, and after the event.
Since X first started rolling out Spaces in December 2020, the social media platform has rapidly introduced several new tools and features. In this article, we’ll cover the basics of using Spaces as well as some of the newest features launched in summer 2023.
X Spaces have no time limit, which means they have room for tons of creativity and countless opportunities for marketing your brand. Here are a few ways your business can use X Spaces
- Moderate regular panel discussions with industry experts
- Share your team’s expert insights on key topics that matter to your audience
- Host Q&A sessions and invite community members to speak
#1: How to Create an X Space
- To create a Space, open the X app and tap the blue plus icon in the lower right corner.
- When the Tweet composer menu pops up, select Spaces.
How to Name an X Space
First, give your Space a name that fits within the 70-character limit. The naming structure is completely up to you.
- For example, you can turn it into a description of the event or mention featured speakers.
- You can also add hashtags and emojis to help your Space stand out.
How to Add Topics to an X Space to Improve Discoverability
Next, select up to three topics that describe your Space. Although topics are optional, they add context to your live stream. Topics appear in the description of your Space and in the live feed at the top of the X app. That means they can quickly capture attention and encourage your target audience to tune in.
To add topics, tap the plus icon, and then tap any category to see a full list of relevant options.
Once you’ve hosted a Space, X will suggest some of your recurring topics so you can add them more efficiently.
How to Schedule X Space
After giving your Space a name, you can tap the Start your Space button to begin hosting immediately. But going live without notice may result in few listeners. To attract a bigger audience, it’s a good idea to schedule your space in advance.
To schedule your upcoming Space, tap the calendar icon and select the date and time when you plan to start.
As of October 2023, you can schedule Spaces up to two weeks in advance, and you can schedule one Space at a time. When it’s time to go live, you’ll get a push notification to start your Space.
Once you’ve scheduled a Space, you can review the settings by tapping the microphone icon in the X app.
From here, you can tap Edit to make changes to your event. You can change the name, adjust the recording settings, or schedule a new time or date. If necessary, you can also tap Cancel this Space to remove the event from your calendar.
How to Record an X Space
When you create an X Space, you always have the option to record the live stream. If you forget to turn on the recording option when scheduling your event, you can always open the editing dashboard to turn it on.
As of October 2023, there’s no option to begin recording once you’ve started a non-recorded event. But that may be changing soon. In June 2022, @XSpaces tweeted about a “save” feature that may prompt hosts to save a recording once the Space ends.
So should you record your Spaces? If you record your Space, you get additional options to share and promote your live stream, even after it’s over. (See details below.) So whenever possible, it’s a good idea to record the Spaces you host.
How to Share an X Space
After creating your X Space, you’ll see a prompt to share your event. To increase awareness and get more listeners to attend, you can:
- DM an invitation to other X users
- Copy the link to share via email, on another social platform, or on an external website
- Share the Space directly to any connected app, such as Bluesky, Mastodon, X, LinkedIn, or Facebook
#2: How to Host an X Space
Whether you want to go live right away or you plan to schedule for later, the process of hosting an X Space is the same.
Tap the Start your Space button and use the tips below to make the most of your live stream.
How to Share a Tweet in an X Space
As the host of an X Space, you’re in charge of guiding the conversation. Although Spaces use an audio format, you can add Tweets to the Space to focus the discussion or share insights.
To share a Tweet during your live stream, minimize the Spaces tab and locate the Tweet you want to share.
If you’re planning to share a Tweet, consider bookmarking it to make it easier to find.
- Under the Tweet, tap the share button. Then choose Your Space. You’ll see a notification confirming that you’ve successfully shared the Tweet.
To return to your Space, tap the tab at the bottom of the screen. You can remove the Tweet from the Space by tapping the x in the upper right corner.
How to Invite and Add a Co-Host to X Space
Whether you’re hosting a large event that covers complex topics or you’re planning a co-branded event, it’s helpful to have a co-host for your Space. Co-hosts can help you run the live stream by approving speakers and sharing Tweets—but they can’t invite other co-hosts or shut off the live stream.
- To invite a co-host, open the list of guests in your Space.
- Tap Invite co-hosts and search for the user you want to add.
- Then tap the Send co-host invite button.
- You can add up to two co-hosts, and they must be in the Space before you have the option to invite them.
If you want to remove a co-host before the live stream ends, go back to the guest list. Tap Remove co-host next to the user you want to remove.
How to Invite and Add Speakers to X Space
If you’re planning a lively discussion in your Space, you’ll want to add speakers too. Spaces can also accommodate up to 10 speakers at a time. You can add or remove them throughout the live stream as necessary.
- To invite speakers, tap Add speakers and follow the same steps as above.
- If listeners request to participate in your Space, you can also approve them under the Requests to speak section of the guest list.
How to Create a Clip of a Recorded Space
When a host or speaker makes a particularly great point, you can share a snippet of your Space to encourage others to tune in.
Clips can last up to 30 seconds and include cards that prompt users to tap through and start listening.
As of October 2023, select users can access this feature in recorded Spaces. X has indicated that the feature will fully roll out soon.
How to Remove or Block People From X Space
As of October 2023, all free Spaces are open to the public. That means it’s relatively easy for users to join and participate in your Space.
By default, all accounts that you’ve blocked are prevented from joining a Space that you’re hosting.
But in some cases, you may want to prevent certain users from accessing current or future Spaces.
- To remove anyone from a Space, open their profile from the guest list and tap Remove.
- You can select Block and remove to block the user on X too.
- Co-hosts also have the option to remove users from a Space.
How to End an X Space
- When you’re ready to conclude the Space, tap End in the upper right corner.
- Confirm by tapping Yes, end.
As soon as the Space ends, you can view the analytics. If you recorded the Space, you can listen, edit, and share the Space. (See details below).
In addition, you may see a prompt encouraging you to schedule another Space for the same time next week. As of October 2023, X appears to be testing an option to schedule recurring Spaces.
#3: How to Join X Space
Hosting an event is far from your only option for participating in X Spaces. Whether you join other people's Spaces as a co-host, speaker, or listener, they allow you to learn, connect, and share.
How to Find X Spaces
You can find and join X Spaces throughout the app, including:
- The top of the timeline, where you’ll see live Spaces hosted by users you follow
- Hosts’ profiles, which display a purple ring when they’re live
- Tweets that mention the live stream and include a Spaces card
- DMs that invite you to join a Space
- Reminders from Spaces you expressed interest in joining
- The Spaces tab, which features events by users you follow and on relevant topics
How to Request to Speak in X Space
Once you join as a listener, you can request to speak in any Space.
- Tap the microphone button in the lower left corner of any Space to ask to speak.
- When a host or co-host accepts your request, you’ll see a notification indicating that you’re a speaker.
How to Share X Space
You can share or Tweet about X Space, whether you’re a listener, a speaker, a host, or simply a supporter.
- Tap the Tweet composer icon in the lower right corner to create a Tweet with a Spaces card that users can tap to join.
- You can also tap the share button to copy the link to the Space or DM it to another user.
#4: How to Leverage Recorded X Spaces In Your Marketing
If you opted to record your X Space, you’ll receive a link to the recording as soon as you end the event. From there, you can replay or share the recording to get more value from your live stream.
How to Review Recorded X Spaces
Long after your X Space ends, you can replay it and share it with your target audience.
- To access all the recorded Spaces you hosted, open the left-hand menu in the X app.
- Select Settings and Privacy and then Privacy and safety.
- Then select Spaces and tap Hosting history.
- You can tap any Space to access its recording.
How to Share a Recorded X Space
- To share a recorded Space, tap the share button at the top of the tab.
- You can send the recording via DM, create a new Tweet to promote it, or copy the link and publish it on another social media platform.
How to Edit a Recorded X Space
X currently allows hosts to make minimal edits to recorded Spaces.
- To see your options, tap the three dots at the top of the tab.
- You can rename the Space to prompt more listeners to tune in after the fact.
How to Delete a Recorded X Space
You also have the option to delete recorded X Spaces—which could be a smart option if they’re no longer relevant.
- Tap the three dots at the top of the Space tab and select Delete your recording.
#5: How to Review X Space Analytics
As a Spaces host, you can see basic analytics for all your audio live streams. Immediately after your Space ends, you’ll see a prompt to view the analytics. X Spaces analytics are relatively basic, but you can see how many users:
- Tuned in altogether
- Listened to your Space while it was live
- Co-hosted the Space
- Spoke during the Space
- Replayed the recording
If you’ve recorded your Space, you can access these analytics at any time from the Recording history tab in X's Spaces menu. You can use these analytics to help you identify the most successful topics, timing, and speakers for your audience
#6: How to Use Ticketed X Spaces
In addition to hosting Spaces that are free to access, you may have the option to run Ticketed Spaces—which let you charge an admission fee. As a host, you can set ticket prices anywhere from $1 to $999. You can also limit the total number of tickets to create a more exclusive event.
As of October 2023, X allows hosts to run Ticketed Spaces on an application-only basis.
- To see if you’re eligible, check the Ticketed Spaces policy and submit an application.
- To apply, open the left-hand menu in the Twitter app and select Monetization.
- Select Ticketed Spaces and scroll down to tap the application button.
Final Words
From exclusive Ticketed Spaces to high-value clips and recordings, X Spaces live audio conversations offer tons of options for creating and promoting your brand’s content. Use the tips above to maximize your business’s Spaces and watch for a steady stream of new features to roll out in the app.
I hope this is helpful, kindly support us by sharing this post so others could see it.


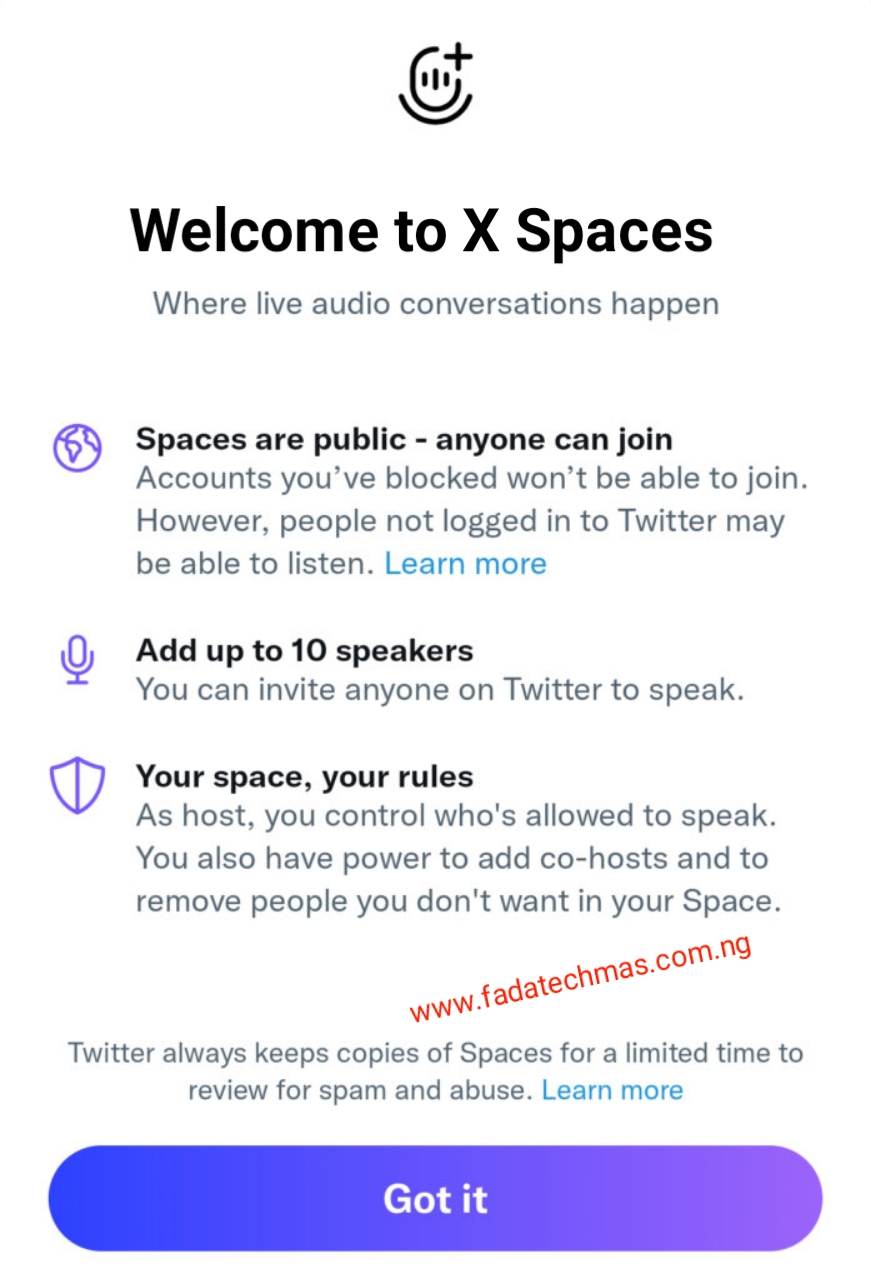


.jpg)
.jpg)
.jpg)
.jpg)
.jpg)
.jpg)
.jpg)
.jpg)
.jpg)
.jpg)
.jpg)
.jpg)
.jpg)
.jpg)
.jpg)
.jpg)


.jpg)

.gif)

.jpg)



